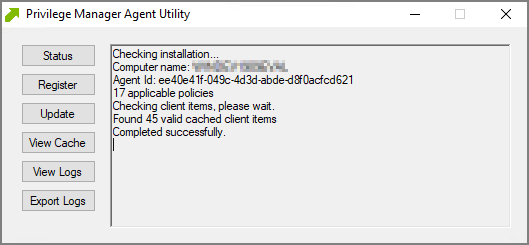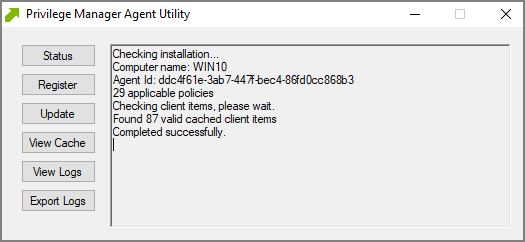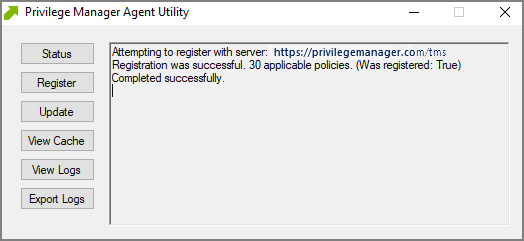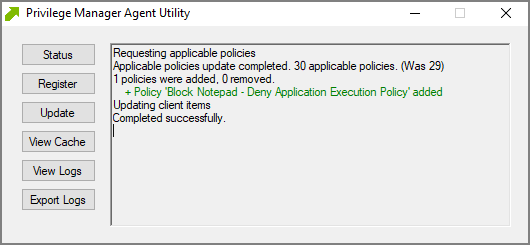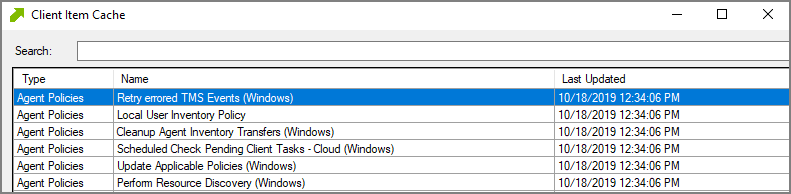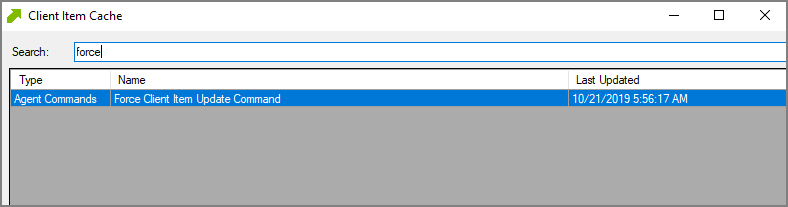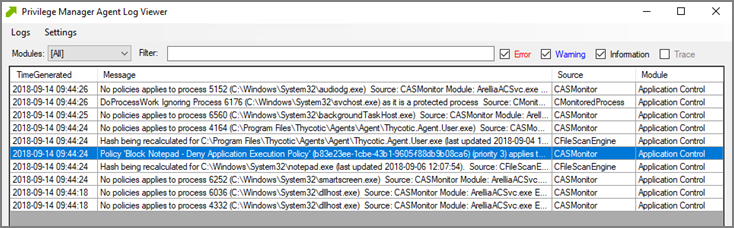Verify Privilege Manager
copied to clipboard
Windows Agent Utility
Most endpoint troubleshooting will begin with the agent. There is an Agent Utility that is installed with the agent, used to troubleshoot issues from the endpoint. To open the utility, do either of these methods:
-
Navigate to the
C:\Program Files\Thycotic\Agents\Agentfolder on the endpoint, and run the Agent Utility.exe application. -
Configure the agent to use the Agent Utility icon in the system tray by setting Show Tray Icon to Yes. Refer to Windows Agent Configuration.
Either method launches the utility, and it will look like the screen shot below.
Status Button
Status checks that the endpoint can communicate with the server and will show you helpful information (such as the Agent ID and how many policies the machine has) and will validate the client items cache. It is also helpful in determining if there are any communication issues between the endpoint and the web server. This screen shot of the information shown after clicking Status.
Register Button
Register attempts to register the agent machine with the web console. It shows you the URL that the machine is using to communicate with the console. It also gives errors if there are issues with that communication. If you have just installed an agent on the machine, then it also gives information about the install code if there are any errors with that.
Update Button
Update communicates back to the web server and update any new applicable policies or changes to current policies, filters, actions, etc. the endpoint already has on it.
View Cache Button
View Cache opens the Agent Cache Viewer in a separate window. It displays the Policies, Filters, and Actions the endpoint has cached currently.
Starting with Verify Privilege Manager version 10.7 the Client Item Cache is list also searchable. Enter a search term into the search bar and just review items that contain that term.
View Logs
View Logs opens the Agent Log Viewer in a separate window. The screen shot below shows what the log viewer looks like.
Export Logs Button
Export Logs allows you to save the agent logs so that you can send them to someone if needed. They are saved in the .evtx format so they can be opened with Event Viewer in Windows. Anytime there are issues with policies on endpoints and you need additional assistance, you will need to collect the agent logs first to help with determining what is causing the issue.
In this Article