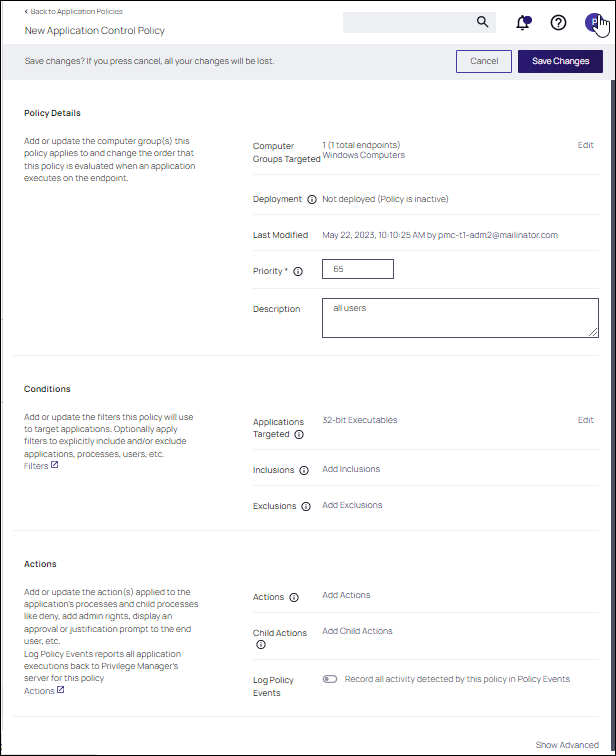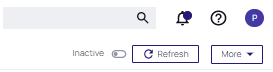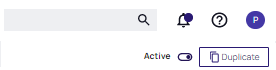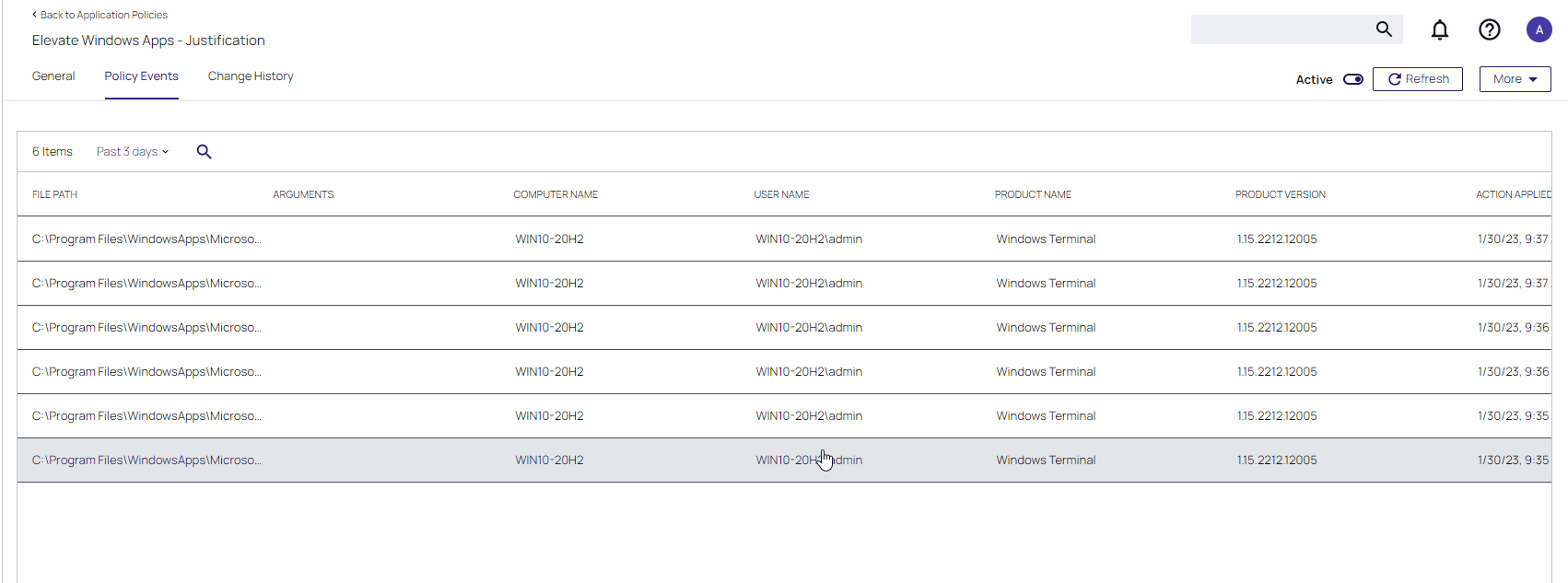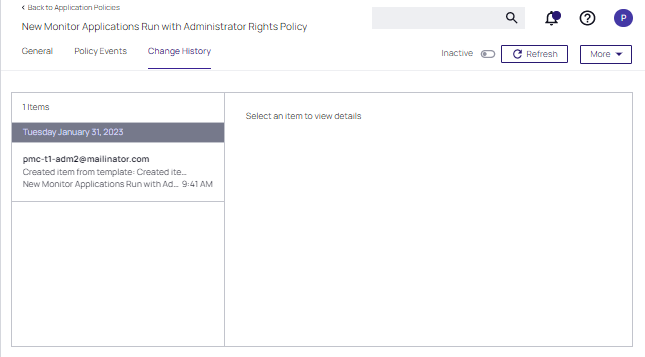Activating and Customizing a Policy
Once a policy is created, it can be customized. The following screen capture shows a policy example that denies the execution of a specific batch file.
If you need to modify any items within Verify Privilege Manager, duplicate the item and modify the duplicate instead of the built-in item so that an upgrade does not overwrite it.
Policy Activation
By default newly created policies are inactive and to activate them, the switch needs to be set to active.
Policy Details
The Policy Details section provides information about and customization options for:
-
Computer Groups Targeted can be edited by either
- deleting the current target by clicking the x next to the computer group name, or
- adding another computer group by clicking Add.
- Deployment, provides information about the deployment status at endpoints. Click the explanation point next to Deployment to run the Resource and Collection Targeting Update Task.
- Last Modified provided a quick history on the last edit to the policy, time and by whom.
- Priority, modify the priority if needed, specific deny policies get lower priority values than monitor, allow, or elevate policies.
Conditions
Under Conditions, edit the
- Applications Targeted
- Inclusions
- Exclusions
See Using Inclusion and Exclusion Filters.
Actions
Under Actions edit which message action to use, if child actions are applicable, and if you wish to audit all activities this policy is detecting.
- Actions
- Add Child Actions
- Audit Policy Events
For additional details, see Actions.
Audit Policy Events
All activity identified on a policy can be recorded by using the Audit Policy Events switch. This setting is automatically enabled for all monitoring policies. It can be activated on demand for controlling policies. Once selected, a confirmation message appears advising users that this functionality should only be enabled for a limited time on a selected number of endpoints.
For Unix/Linux endpoints the pmagent --privman --refreshpolicies command needs to run, to update the policy on the endpoint.
Show Advanced
Clicking Show Advanced, provides access to setting Policy Enforcement options, like:
- Continue Enforcing
- Applies to All Processes
- Enforce Child Processes
- Stage 2 Processing
- Skip Policy Analysis at Start-up.
Refer to Policy Enforcement for further details.
Policy Events Tab
The Policy Events tab lists all events that were discovered with this specific policy.
The Policy Events page provides information for the active application control policy creating the events.
- File Path
- Computer Name
- User Name
- Product Name
- Product Version
- Action Applied
- Command Line
Unix/Linux Policy Events Tab
The Policy Events page for Unix/Linux shows a subset of the information available for macOS/Windows systems on this page.
Change History Tab
The Change History tab provides insight into any change events for the specific policy.