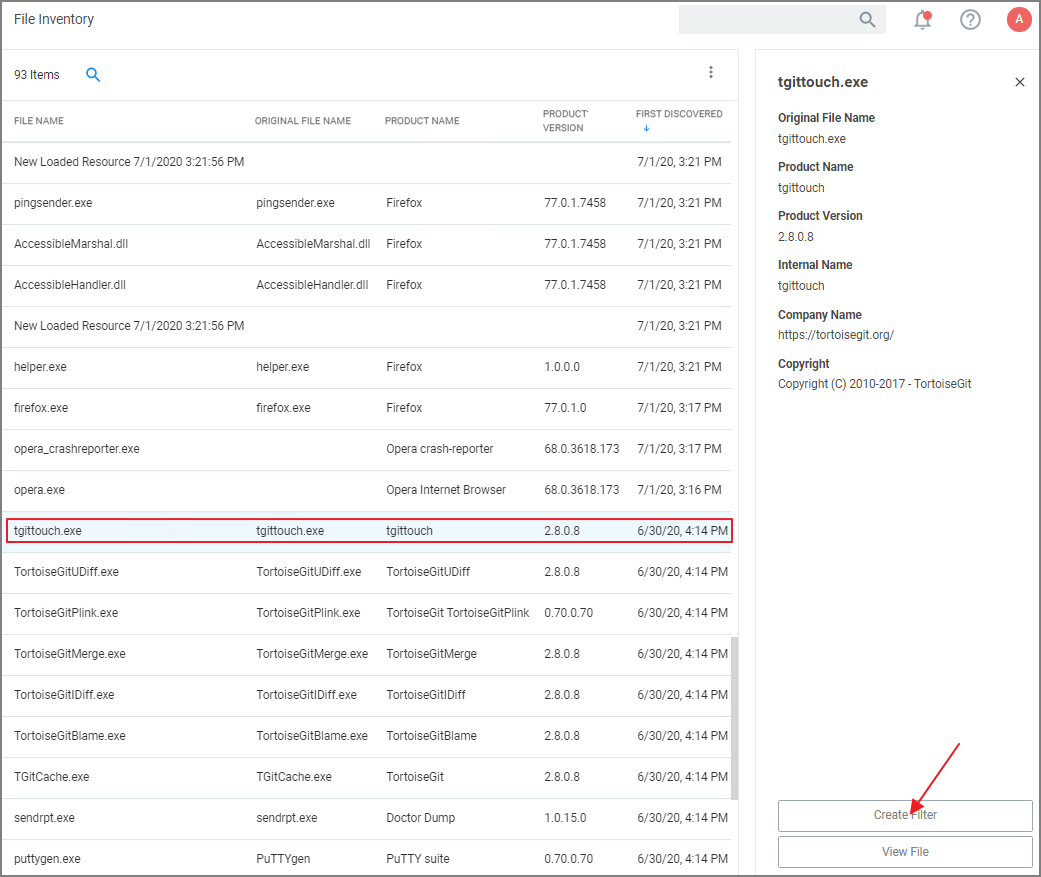Specific Applications
Using File Inventory
To create a new policy using file inventory data to block specific applications, follow these steps:
-
From the navigation menu select File Inventory.
-
From the table grid of inventoried files, select the application you want to block.
-
Click Create Filter.
-
On the Manage Application page select all the identifying factors you want the filter to target.
-
Click Create Filter or Create and Add to Policy. Use the Create and Add to Policy option if you already have a deny policy to target applications.
Otherwise use Create Filter and then use the Policy Wizard or a blank policy to add that filter.
Using the Policy Wizard
To create a new policy using the policy wizard to block specific applications, follow these steps:
- Using the Policy Wizard, create a controlling policy that blocks application execution on endpoints.
- Select how you want the processes blocked, either Block Silently or Notify and Block, for this example we use Block Silently. Click Next Step.
- Select what types you want the policy to block, for this example it's Executables.
- Choose your target, for this example File Upload.
- Click Choose File and select a file to upload.
- Click Upload File.
- On the Manage Application page select all the identifying factors you want the filter to target.
- Click Create Filter.
- Click Next Step.
- Name your policy and add a description, click Create Policy.
- Set the Inactive switch to Active.
Be sure to test the new policy on a few machines before you roll it out to the environment.