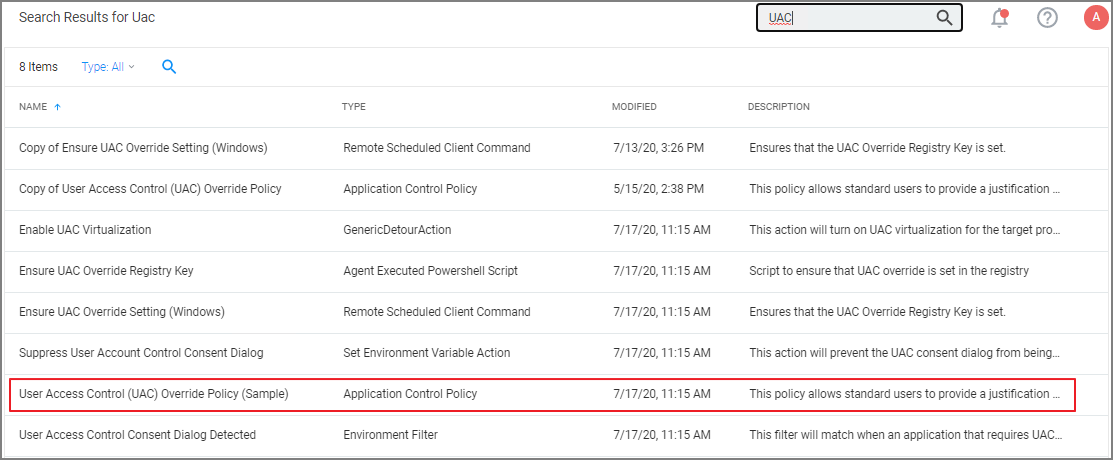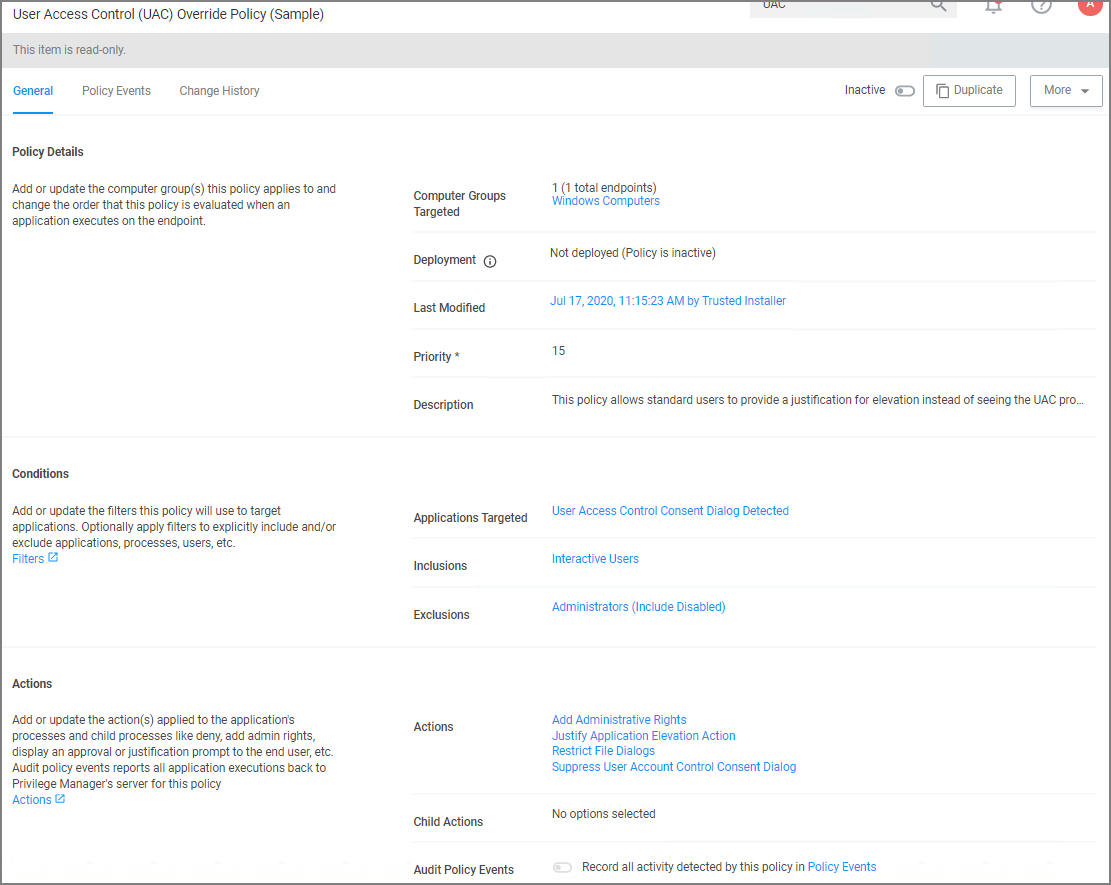UAC Override Policy
By creating a User Access Control (UAC) Override Policy you can override UAC prompts for end-users. You can create custom messages that require users to submit a reason for requesting administrator rights, which replace UAC prompts for credentials.
Using the Default Policy
-
Under Computer Groups search for User Access Control (UAC) Override Policy (Sample).
The UAC Override Policy is a read-only item, that allows standard user to provide a justification for elevation instead of seeing the UAC prompt.
-
To edit this policy, you need to make a copy and assign a different name, to do so click Duplicate.
-
Under Computer Groups Targeted you may change the targeted endpoints.
-
Under Conditions you edit the
- Application Targets
- Inclusion Filters
- Exclusion Filters
-
Under Actions you can edit
- the available actions for the policy like
- the Justify Application Elevation Action
- the Add Administrative Rights Action
- the Suppress User Account Control Consent Dialog (Legacy) Action. Only used with Agent versions 10.4 and older.
- if you want to Audit Policy Events (as a learning mode/monitoring feature)
- you can add Child Actions.
- the available actions for the policy like
-
Click Save Changes, if you created a copy and made edits.
-
Set the Inactive switch to Active.
By default the UAC Override Policy has a priority setting of 15.
Targeting MSI
- Create a new elevation policy that targets the MSIElevateHost.exe application. Other filters can be added to target a secondary MSI file or command if desired, but it is not required.
- Add the Add Administrator Rights action; as well as one of the message actions such as Justification or Approval.