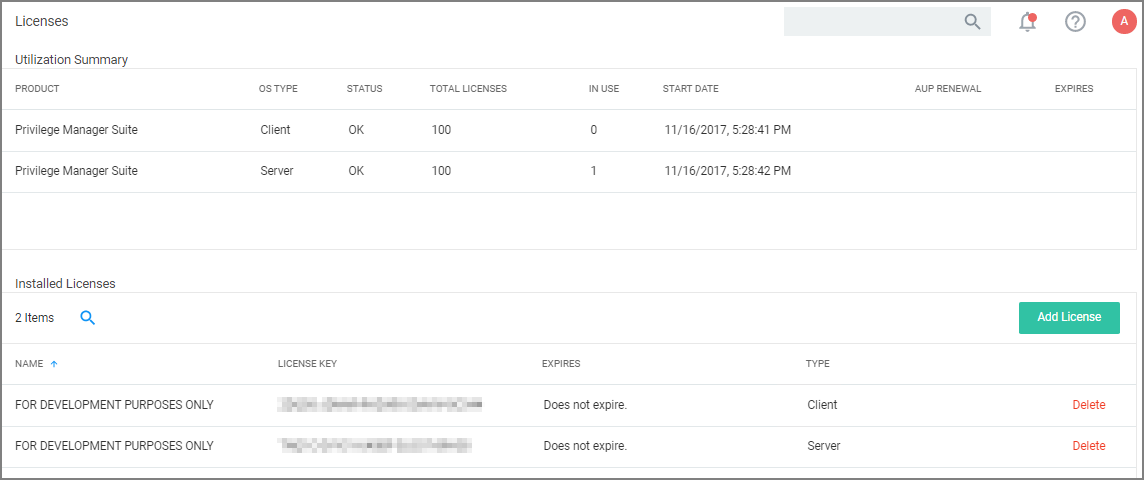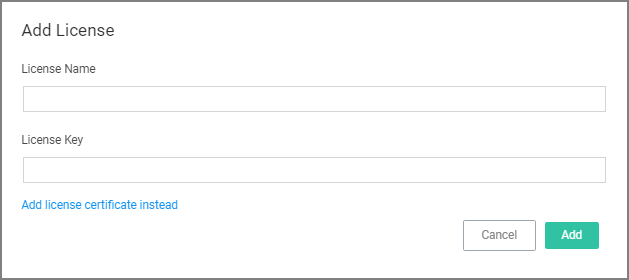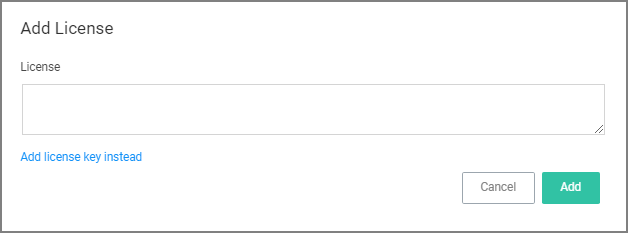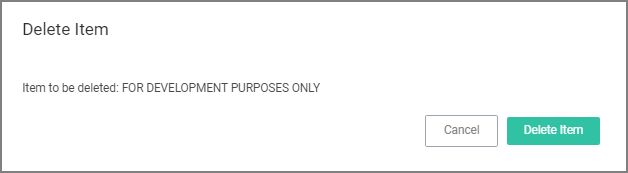Licensing
Cloud Licenses
Licensing for Verify Privilege Manager Cloud customers is managed via IBM Security.
Only machines that have registered in the past 30 days consume a license.
Installing New Licenses - On-premises Only
To install new Verify Privilege Manager licenses, it will depend on whether you chose to;
-
perform a standalone install, or
-
install Verify Privilege Vault in tandem with Verify Privilege Manager.
Online activation is not required for Verify Privilege Manager licenses.
Steps for Standalone Verify Privilege Manager Installation
To install licenses without Verify Privilege Vault:
-
Navigate to Admin | Licenses or click the Product Licenses Installed link in the top banner.
-
On the Verify Privilege Manager Licenses page, click Add License, then either:
-
Click Add.
Steps for Combined Verify Privilege Vault + Verify Privilege Manager Installation
To install licenses with Verify Privilege Vault on the same server as Verify Privilege Manager, you will need to install licenses through the Verify Privilege Vault UI and then import the new licenses into Verify Privilege Manager.
- To access Verify Privilege Vault's licensing page, either click the Verify Privilege Vault link listed in the banner at the top of the Verify Privilege Vault Licenses page or in Verify Privilege Vault navigate to Admin | Setup – Licenses.
- On Verify Privilege Vault's License page, select Install New License.
- Enter your License Names and Keys individually or through the Bulk Entry Mode.
- Click Save or Add Multiple Licenses to save the License Keys. Installing these licenses in Verify Privilege Vault will automatically import the licenses into Verify Privilege Manager.
-
Navigate back to the Verify Privilege Manager License page (Admin | Licenses) to verify under:
Tools | Verify Privilege Manager| Admin | Privilege Manager–Licenses.
If your license keys do not appear or you have too many keys listed, click the import task link and then run task to reset.
Converting from Trial Licenses
If you previously had evaluation licenses and recently purchased, you will need to install your new license keys for production via the same steps as above. Normal trial licenses offer 50 endpoint agents and expire 30 days after issue.
Expired Licenses
When your Verify Privilege Manager licenses expire or have exceeded the licensed count, Verify Privilege Manager will stop processing new inventory and application control events on all installed agents. Endpoints will continue to enforce policies.
When a license violation occurs, all agents are affected. Licenses must be freed up by deleting unused agents or purchasing additional licenses.
In your Installed Licenses list, use the Delete option to remove expired or old licenses that are not in use anymore.
Client vs. Server Licenses
- Client License: This license provides coverage for endpoints that are workstations, such as Windows 10, windows 7, macOS or Unix/Linux endpoints, etc.
- Server License: This license provides coverage for endpoints that are server machines, Windows Server 2019, Windows 2016, etc.
- Support License: Without having a support license you will not be able to complete upgrades and will not be able to receive support or maintenance.
License Expired or Exceeded License Count
The Server will stop accepting data sent from all agents once the license count is exceeded. New endpoints will register, but will not be recorded, which means the endpoint:
- Will not get added to the resource targets and will not collect application or user inventories
- No password changes will occur, etc.
- Policies will run on the endpoint, but the server will completely discard the data, and it won't be stored.
- Tasks will not run – all automation will stop and event Discovery will not inventory users or applications, new endpoints won't be discoverable.
An exceeded license count is indicated with a warning banner.
10.7 and up Reset Licensing
If you need to reset licenses for your Verify Privilege Manager instance refer to the Reset Licensing topic.