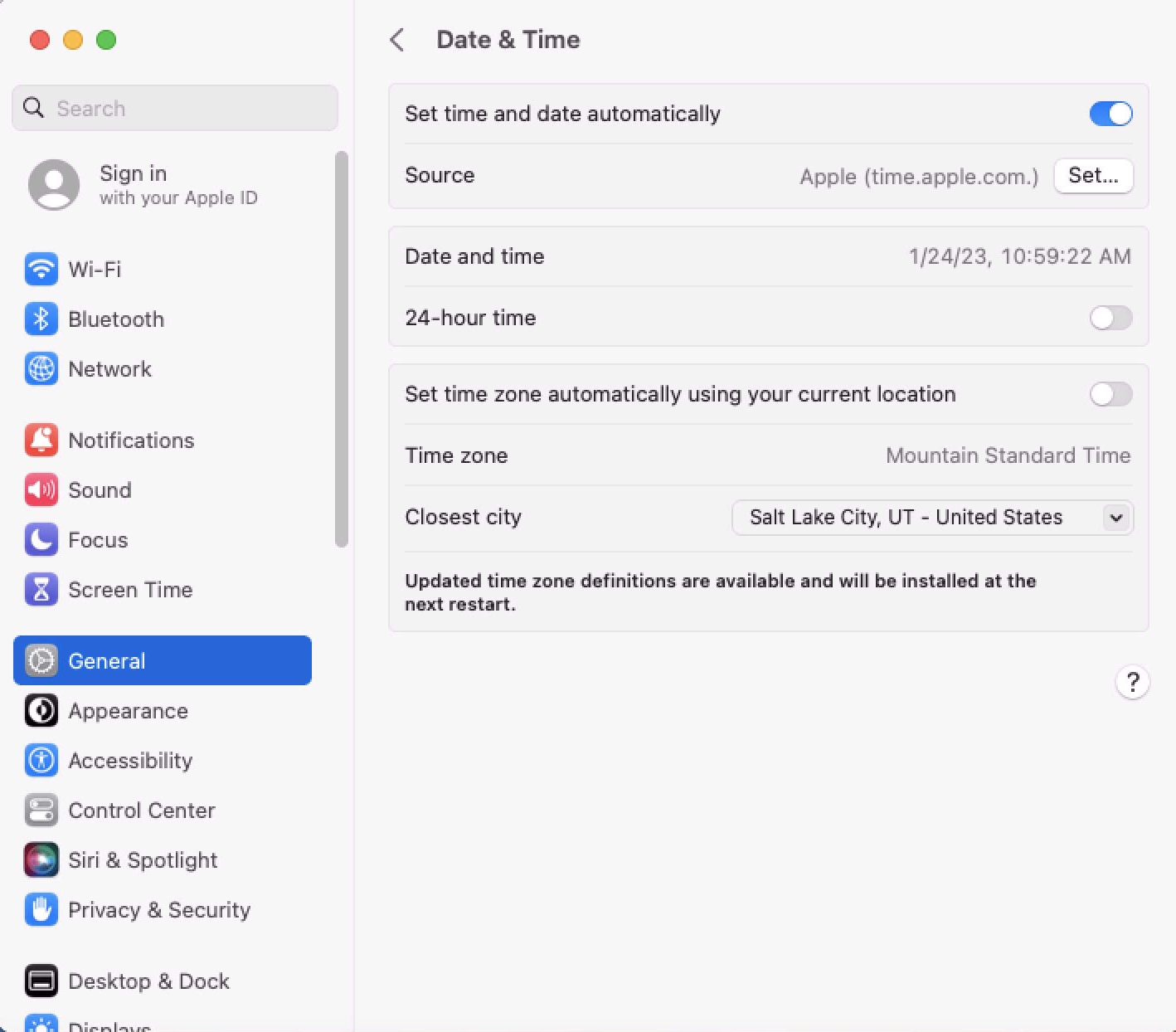Date & Time Preference Pane
Standard User - System Defaults
For standard users when Date & Time is not managed by a policy, the following conditions apply:
- All controls on the Date & Time tab are disabled and the padlock icon is closed.
- All controls on the Time Zone tab are disabled and the padlock icon is closed.
- All controls on the Clock tab are enabled and changeable by the user. These are user specific settings.
- Clicking on the padlock icon results in a prompt, asking for administrator credentials.
| Date & Time Tab | Time Zone Tab | Clock Tab |
|---|---|---|
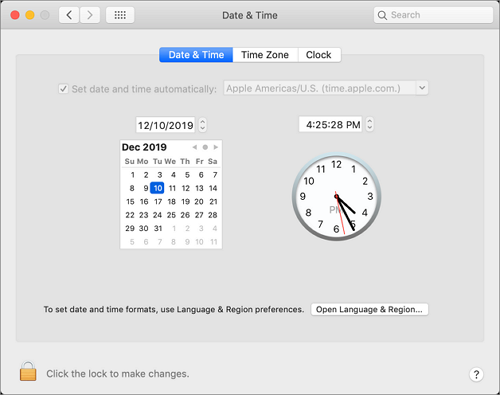
|
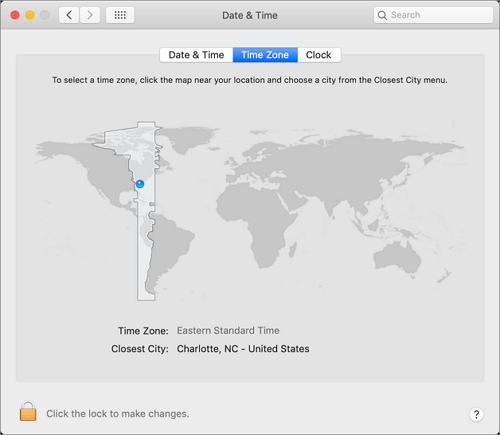
|
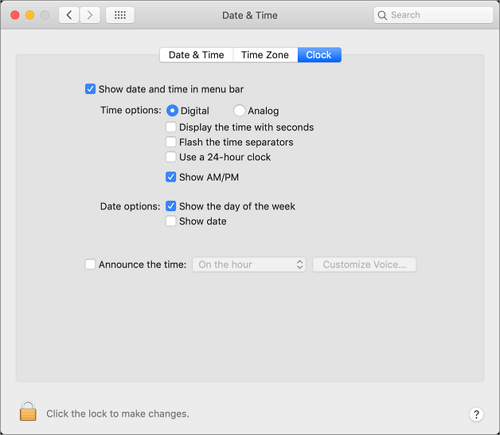
|
Standard User - Managed by Policy
For standard users when Date & Time is managed by a policy to elevate, the following conditions apply:
- All controls on the Date & Time tab are enabled and changes are saved.
- All controls on the Time Zone tab are enabled and changes are saved.
- All controls on the Clock tab are enabled and changeable by the user. These are user specific settings.
- The padlock icon is unlocked.
Refer to this video demonstration.
| Date & Time Tab | Time Zone Tab | Clock Tab |
|---|---|---|
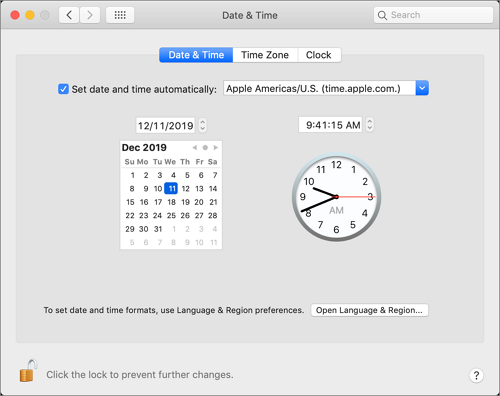
|
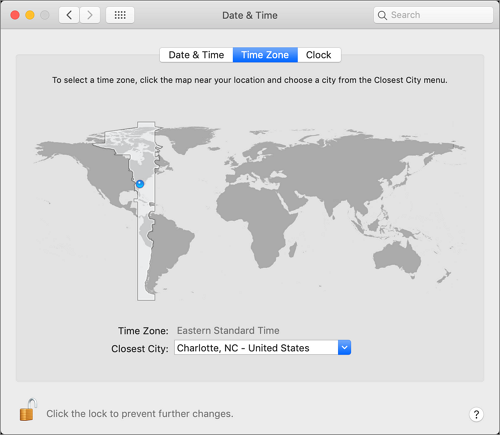
|
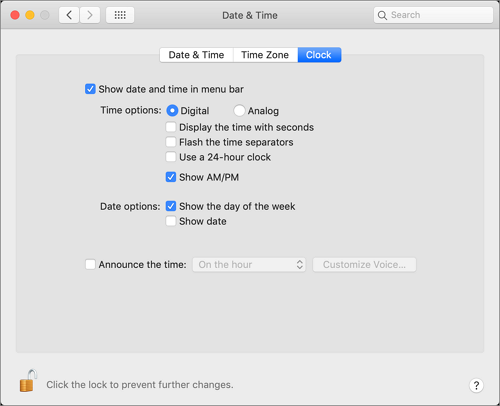
|
Local Administrator User - Not Managed by a Policy
For local admin users, the padlock icon appears locked, by clicking on it a prompt is triggered to enter admin credentials. Once those admin credentials are entered, the padlock icon is unlocked and changes can be made.
Using a policy to run as root is not necessary for local admin users.
macOS Ventura
In macOS Ventura, System Settings, previously System Preferences, looks much different. There are no longer padlocks that unlock settings. Admin credentials are asked for when a user attempts to change individual settings.
Support for targeting the new Date & Time Preference pane is available in Verify Privilege Manager Agent version 11.4.0 and Server version 11.4. The Date & Time pane is in the General tab.