Configuring SQL Server Reporting Services (SSRS)
This section includes the following topics:
- Adding your report services web site to your Internet Explorer trusted sites
- Granting access in SSRS to reports
- Providing reports to your users or auditors
- Sharing reports by email or file sharing with report subscriptions
Adding Your Report Services Web Site to Your Internet Explorer Trusted Sites
Chrome, Firefox, and Safari are NOT supported for SSRS. This is a Microsoft limitation.
In order to view the reports in Internet Explorer, you also have to add the report server as a trusted site. (If you’re running an evaluation version, you can also choose to disable the Internet Enhanced Security configuration, but it’s not recommended to do so.)
Please consult Microsoft documentation for the most current instructions for Internet Explorer configuration. However, for your convenience, here’s a quick reminder of how to add a trusted site.
To configure Internet Explorer to trust the report services deployment site in the local intranet zone:
-
In Internet Explorer, go to Tools > Internet Options.
-
Click Security.
-
In the Zones area, click Trusted Sites.
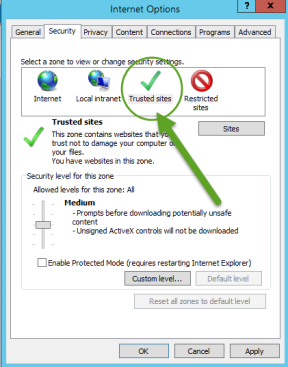
-
Click Sites.
-
In the Trusted Sites dialog box, enter the web site address for your report services deployment, and click Add.
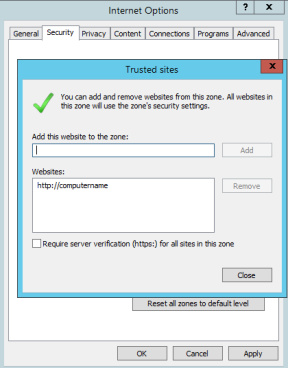
For example, enter a URL that looks something like this: http://computername/reportinstancename.
-
Click Close, and then click OK to save the changes.
Granting Access in SSRS to Reports
Before you provide reports to your users, you need to give them the appropriate access within the Microsoft SQL Server Reporting Services application. You use the SSRS role-based security to assign Active Directory users and groups to SSRS roles for both the site and folders.
Anyone reading reports will also need to configure their Internet Explorer installation, as mentioned in Adding your report services web site to your Internet Explorer trusted sites.
Please consult Microsoft documentation for the most current instructions for security configuration and granting access in SSRS. For example, some information can be found at this link:
However, for your convenience, a couple procedures are below.
To grant report administrator access in SSRS (SQL Server Reporting Services):
-
Run Internet Explorer as Administrator.
-
In Internet Explorer, go to your Report Manager URL.
You can open the Microsoft Reporting Services Configuration Manager to view the Report Manager URL.
Internet Explorer opens SQL Server Reporting Servies to your Report Manager URL.
-
Click Site Settings, and create a new role assignment so that you can assign the desired Active Directory group to the “System Administrator” role in SSRS.
To create a new role assignment, click Security, then New Role Assignment.
-
Enter the group or user name (in the domain\username formet), select System Administrator, and click OK.
-
Click Home, and then click Folder settings. From there, create a new role assignment so that you can grant access to the “Content Manager” role.
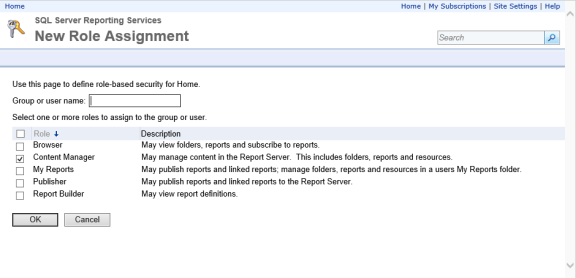
-
To grant access so that the user can edit or build reports, you can give them additional permissions in SSRS, such as the Report Builder permission to the Home folder.
To grant report read access in SSRS (an overview):
-
In SSRS, go to Site Settings, and create a new role assignment so that you can assign the desired Active Directory group to the “System user” role in SSRS.
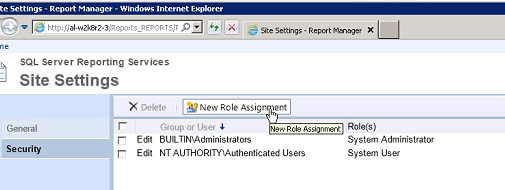
By default, all authenticated users are assigned to the System User role.
-
In SSRS, go to the Home folder, and then click Folder settings. From there, create a new role assignment so that you can grant access to at least the “Browser” role.
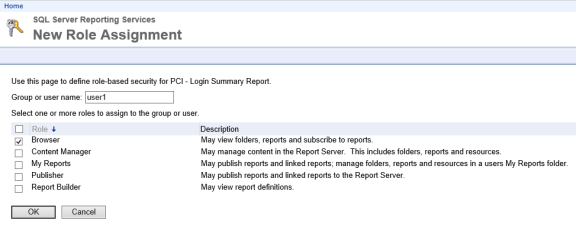
-
To grant access so that the user can edit or build reports, you can give them additional permissions in SSRS, such as the Report Builder permission to the Home folder.
Providing Reports to Your Users or Auditors
After you’ve made sure that your users have the appropriate read access to reports within SSRS, you provide the report URL to your users and instruct them to access that URL within your domain and using the Internet Explorer browser. They may also need to add the report URLs to their trusted domains list; for details, see Adding your report services web site to your Internet Explorer trusted sites.
Sharing Reports by Email or File Sharing with Report Subscriptions
You can also create report subscriptions so that you can easily share reports by way of email or a file share. These are features of Microsoft SSRS, and the Microsoft documentation has the latest information.
In order to share reports by email, you first need to configure your report server for email delivery. For details, see https://msdn.microsoft.com/en-us/library/ms345234(v=sql.110).aspx.
For details for how to share reports by email or file sharing, see https://msdn.microsoft.com/en-us/library/ms189680(v=sql.110).aspx.