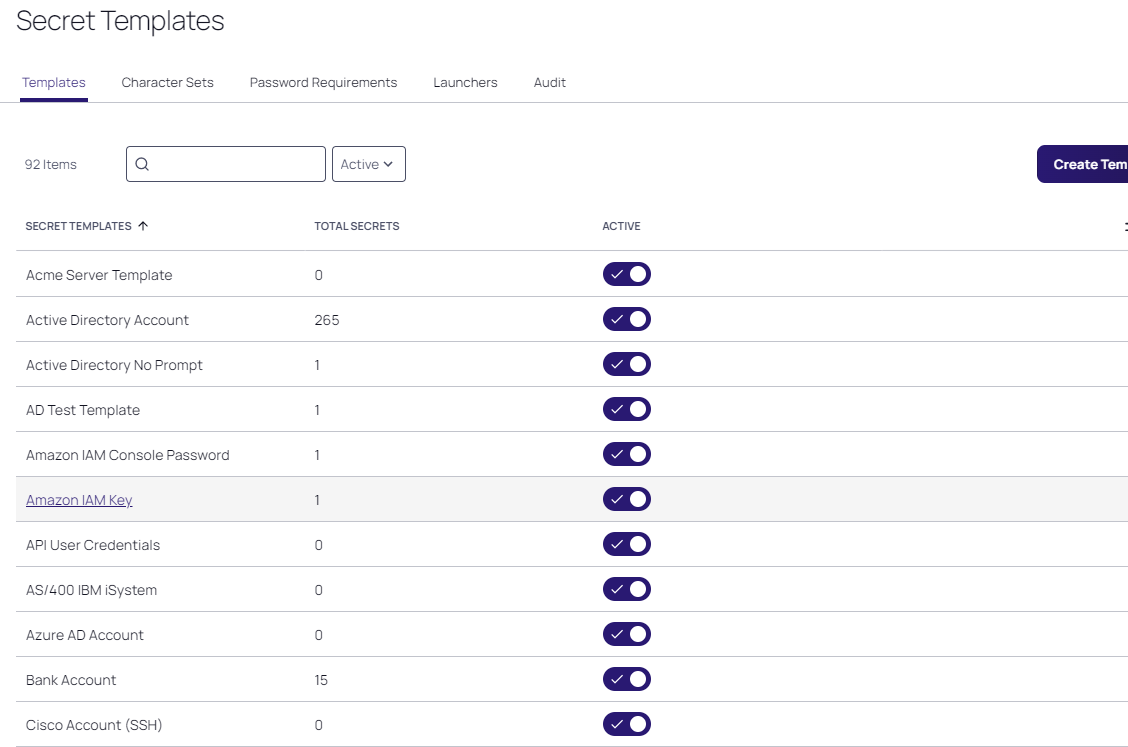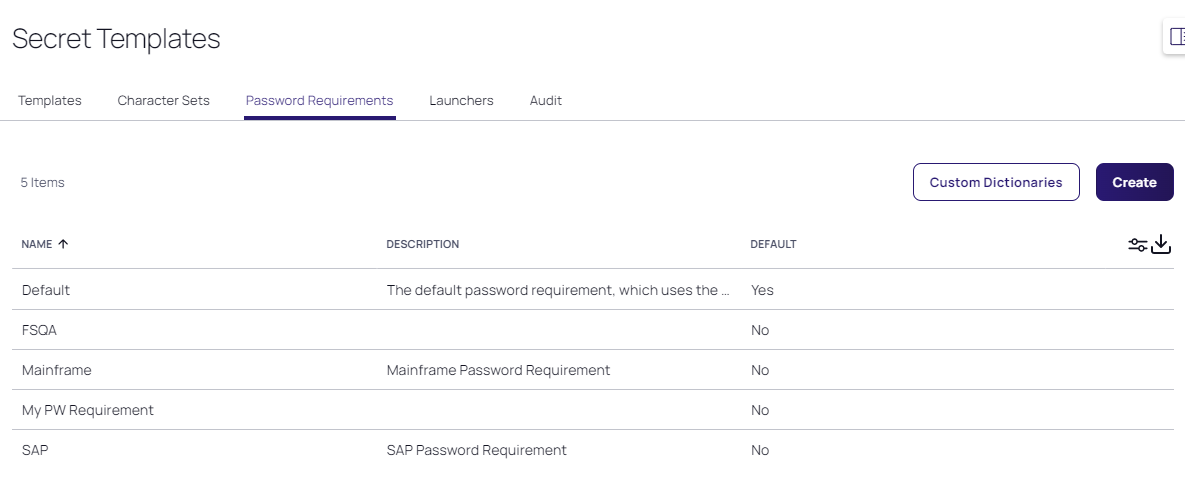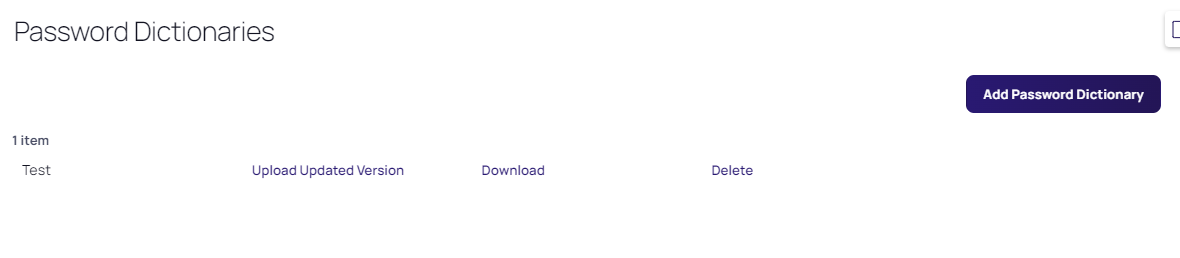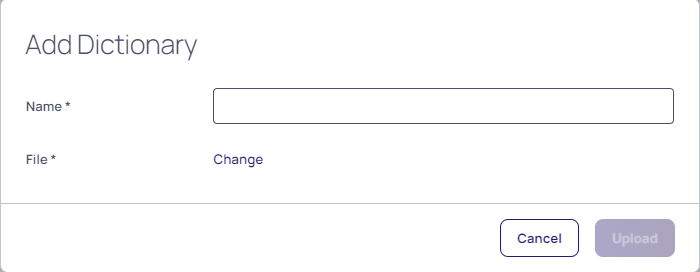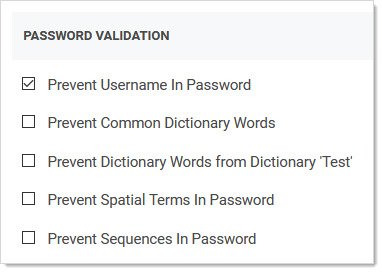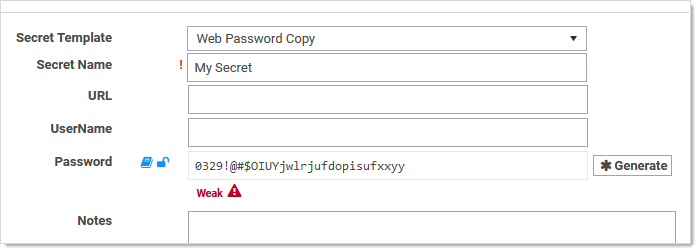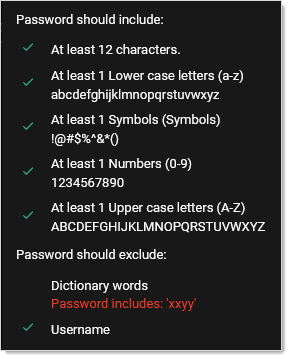Creating and Editing Custom Password-Exclusion Dictionaries
A custom password-exclusion dictionary is a list of words that you do not want users to choose as part of a password, for example, your company name. The dictionary becomes an option when creating or editing a password requirement object. Those, in turn, appear as options when creating a secret template. Finally, when a secret is created based on that template, the words in the dictionary are not allowed when creating a password (the "weak" warning appears).
Creating a Custom Dictionary
To create a new custom password-exclusion dictionary for use by secret templates:
-
Create a text file containing the words you want to exclude, one word per line. These words cannot be used as part of a password on applicable secrets.
-
Go to Admin > Secret Templates. The Manage Secret Templates page appears:
-
Click the Password Requirements button. The Password Requirements page appears:
-
Click the Custom Dictionaries button. The Password Dictionaries page appears:
-
Click the Add Password Dictionary button. The Add Dictionary popup page appears:
-
Type the name of the dictionary in the Name text box.
-
Click the Change link to locate your dictionary text file. The name of the file appears on the popup.
-
Click the Upload button. The popup disappears, and the file appears on the Password Dictionaries page:
Now, when defining a password requirement, the custom dictionary you created ("test") appears as a prevention option:When a user attempts to include one of the excluded words in the dictionary in a secret based on the template using the password requirement, the "weak" warning appears and the user cannot save the password. For example, our dictionary contains the word (string)
xxyy. The user enters a strong password that contains the string, and Verify Privilege Vault rejects it anyway:The excluded words are not case sensitive.XXyYwould have triggered a password rejection too.When you hover the mouse pointer over the password strength bar, the disallowed string appears in red:
Editing a Custom Password-Exclusion Dictionary
To edit a custom password-exclusion dictionary for use by secret templates:
-
Go to Admin > Secret Templates. The Manage Secret Templates page appears:
-
Click the Password Requirements button. The Password Requirements page appears:
-
Click the Custom Dictionaries button. The Password Dictionaries page appears:
-
Click the Add Password Dictionary button. The Add Dictionary popup page appears:
-
Click the Download link for the desired dictionary.
-
Save the file to your computer.
-
Edit the text file as desired. Do not change the name of the file.
-
Click the Upload Update Version link to locate and upload your dictionary text file. The existing dictionary, of the same name, is overwritten.