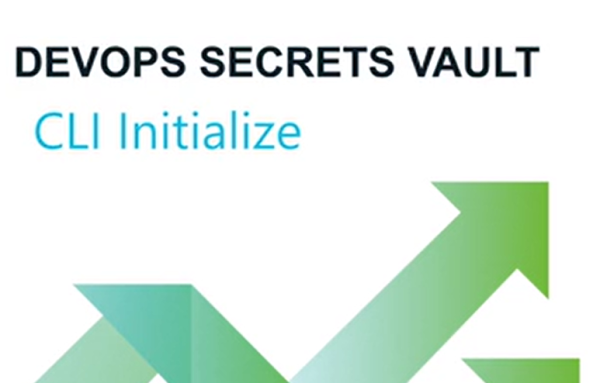Step 3 - Initialize the CLI
VP-DV CLI initialization presents you with a series of prompts and options. If you are the initial administrator who setup the tenant, then you will have the required information from signing-up. If you are not the initial administrator, you will need the collect this information from that person:
- tenant name
- domain
- local or federated user, and if federated, which authentication provider
- credentials - username or access key, password, or secret key
Video Guide
Procedure
-
Begin setup with the
dsv initcommand. This will start a workflow. -
Enter your tenant name.
? Please enter tenant name:The tenant name was provided to the initial administrator by ## when you set up your account.
You need only enter your tenant name, i.e., example not example.secretsvaultcloud.com, because the domain is set by region and that is covered in the next question.
-
Select the domain.
? Please choose domain: [Use arrows to move, type to filter] > secretsvaultcloud.com secretsvaultcloud.eu secretsvaultcloud.com.au secretsvaultcloud.caYour domain is based on the server location that was chosen during provisioning: US, EU, AU or CA.
-
Choose a type of credentials and cache storage.
? Please select store type: [Use arrows to move, type to filter] > File store None (no caching) Pass (Linux only) Windows Credential Manager (Windows only)- Select
File storeto keep the credentials in files. If you select this, VP-DV prompts for the directory location. - Select
None (no caching)to omit storing the credentials. With this option active,VP-DV requires authentication with every command. - Select
Pass (Linux only)to use Linux pass for encrypted storage. - Select
Windows Credential Manager (Windows only)to use Windows Credential Manager. to store credentials.
- Select
-
Choose a cache strategy for secrets.
? Please enter cache strategy for secrets: [Use arrows to move, type to filter] > Never Server then cache Cache then server Cache then server, but allow expired cache if server unreachableThe choice here depends on your organization's security, network connectivity, performance, and systems availability.
Serverrefers to your VP-DV tenant andcacherefers to storage on the local machine with the CLI installed.- Select
Neverto never cache secrets. Every secret read request requires an API call. - Select
Server then cacheto make an API call every time. If not accessible, then the cached secret is used. - Select
Cache then serverto use the cached secret unless it has expired, in which case an API call is made. - Select
Cache then server, but...to make an API call if the cached secret has expired, but if the API call fails, then the expired cached Secret is used.
- Select
-
Select an authentication type.
? Please enter auth type: [Use arrows to move, type to filter] > Password (local user) Client Credential Thycotic One (federated) AWS IAM (federated) Azure (federated) GCP (federated) OIDC (federated) x509 Certificate-
Select
Password (local user)to authenticate by username and password. -
Select
Client Credentialto authenticate by Client ID and Client Secret. -
Select
## (federated)to authenticate using ##'s access manager.The person who signed up for Verify Privilege DevOps Vault is the initial administrator and is automatically setup using ##. If this is you, then select this option. This enables you to reset the password if it is ever lost and/or setup up 2FA if desired. It is up to the customer to then decide if all other users are local or federated through one the available providers.
-
Select
AWS IAM (federated)to authenticate as a trusted Identity Access Management Role or User. Refer to AWS Authentication. -
Select
Azure (federated)to authenticate as a trusted Azure Managed Service Identity (MSI). Refer to Azure Authentication. -
Select
GCP (federated)to authenticate as a trusted Google Service Account. Refer to GCP Authentication. -
Select
OIDC (federated)to authenticate through ## to an external IDP using the OIDC protocol. Refer to OIDC Authentication. -
Select
x509 Certificateto authenticate using certificates. Refer to Certificate Authentication.
-
-
Complete the authentication.
After initialization was completed, type $ dsv auth to obtain and display your access token.
You can now use the CLI to create your first secret in the Verify Privilege DevOps Vault. Refer to Step 4 - Create a Secret.